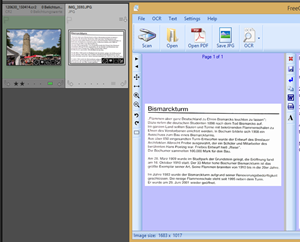
Eigentlich verwende ich eine kommerzielle OCR Software, aber da der Tipp für euch wertlos ist, wenn Ihr erst einmal 100 Euro oder mehr für eine Software ausgeben müsst, habe ich mich mal nach nicht kommerziellen Alternativen (für Windows) umgesehen. Leider unterstützten die meisten Programme aber keine Bilddatei als Übergabeparameter, sodass die Integration nicht wirklich klappt. Aber mit FreeOCR geht's!
FreeOCR herunterladen und installieren. Bei der Installation “bietet” der Installer auch einige “Zusatzprogramme” (Werbung) an, welche man nicht mit installieren muss. (Bei mir waren es drei eigene Setups, welche man mit “Decline” überspringen kann.) Das Programm installiert sich standardmäßig nach C:\FreeOCR.
FreeOCR starten und die Sprache auf Deutsch ändern. Das wird direkt im Ribbon eingestellt. Danach das Programm wieder schließen, damit die Einstellungen gespeichert werden.
- Lightroom öffnen und ein Bild aussuchen, aus welchem der Text erkannt werden soll. Am besten macht man einige Vorarbeiten (Verzerrung entfernen, Begradigen, Kontrast erhöhen) direkt in Lightroom. Einzelne Spalten oder so muss man nicht extrahieren, da das FreeOCR ermöglicht.
Das selektierte Bild kann jetzt über den Menüpunkt “Datei->Exportieren” (oder das Kontextmenü) exportiert werden. - FreeOCR unterstützt wie viele andere (freie) OCR Programme den direkten Aufruf mit einer Bilddatei nicht. Das Programm ließt aber beim Start das Bild “test.tif” aus dem Programverzeichnis ein. Der Lightroom Exportdialog macht nichts anderes, als das zu exportierende Bild als “test.tif” im FreeOCR Programmverzeichnis abzulegen und dann FreeOCR zu starten. Hier der Screenshot meiner Einstellungen:
Vor dem Exportieren nicht vergessen, die Einstellungen als neues Preset zu Speicher! (Schlatfläche: “Hinzufügen”). Danach kann jedes Bild über das Kontextmenü von Lightroom direkt an FreeOCR übergeben werden. - Nach dem Export öffnet sich FreeOCR. Auf die genaue Bedienung des Programms möchte ich hier nicht weiter eingehen, nur soviel: über das rote X, zwischen Bild und Textfläche kann der (vorgegebene) Text gelöscht werden. Mehre Textboxen können mittels der Umschalttaste eingefügt werden. Direkt nach dem Programmstart ist das ganze Bild selektiert, sodass man ggf. direkt mit der Erkennung loslegen kann. Vor dem Export kann man den Text noch editieren und mit
Mit diesem Tipp ist es möglich, immer genau eine Bilddatei an FreeOCR zu übergeben. Das lässt sich mittels eines kleinen BATCH Programm ändern, war für mich aber nie interessant, da ich den erkannten Text immer direkt in ein Bild kopieren möchte.
Nach der Texterkennung muss FreeOCR beendet werden, da die Datei “test.tif” nur beim Programstart eingelesen wird. Änderungen an der Datei nimmt FreeOCR nicht wahr.


Keine Kommentare:
Kommentar veröffentlichen
Hallo, ich freue mich auf deinen Kommentar! Dieser wird so bald wie möglich für alle freigeschaltet.