Einer der besten Entscheidungen von Adobe rund um Lightroom war es, Lightroom eine Plug-In Schnittstelle mitzugeben. Viel Funktionen, welche man im Alltag vermisst, lassen sich durch entsprechende Plug-Ins ergänzen. Leider ist es Plug-Ins nicht gestattet, in das Entwicklungsmodul einzugreifen, sodass es keine “Bildbearbeitungs-“ Plug-Ins gibt. In diesem Beitrag geht es die Installation von Plug-Ins.
Plug-Ins lassen sich grob in folgende Katagorien unterteilen:
- Export Plug-Ins
- Veröffentlichungs- Plug-Ins
- Workflow Plug-Ins
Details zur Installation eines Plug-Ins finden sich häufig direkt auf der Seite des Anbieters. Sollte meine allgemeine Installationsanleitung also nicht klappen, immer noch mal auf der Seite des Plug-In Anbieters nachlesen.
Alle Teile eines Plug-Ins liegen i.a. in einem Verzeichnis, dessen Namen auf “.lrplugin” endet. Bei der Installation kopiert oder verschiebt Lightroom diesen Ordner nicht. Ihr müsst euch also selber einen geeigneten Speicherort dafür suchen. Auf meiner Festplatte gibt es einen Ordner “Lightroom”, in welchem ich alle Dateien rund um Lightroom sammle (meine Kataloge, Plug-Ins, Presets etc.). Neue Plug-Ins lege ich in meine Plug-Ins Verzeichnis ab.
Installation
Die meisten Plug-Ins werden als ZIP Datei ausgeliefert, sodass ihr den Inhalt erste einmal entpacken müsst. Habt Ihr euer neues Plug-In erst einmal gespeichert, öffnet Ihr über den Menü-Punkt “Datei->Zusatzmodule-Manager”.
Über die Schaltfläche “Hinzufügen” (1) wird ein Plug-In hinzugefügt. Im sich öffnenden Dateidialog sucht Ihr euer neues Plug-In und wählt das Verzeichnis mit der Endung “.lrplugin” aus. Verzeichnisse, deren Namen nicht auf “.lrplugin” enden, werden von Lightroom nicht akzeptiert. Mittels “Ordner auswählen” wird das Plug-In geladen.
Nach erfolgreicher Installation wird der Konfigurationsdialog des Plug-Ins geöffnet. Einige Plug-Ins möchten nach erfolgreicher Installation den Katalog aktualisieren, da sich eigenen Daten im Katalog speichern. Abhängig vom installierten Plug-In sieht dieser Dialog unterschiedlich aus.
Alle Plug-Ins lassen sich über die Schaltflächen “Aktivieren” und “Deaktivieren” Ein- und Ausschalten. Das ist ganz praktisch, da man “überflüssige” oder gerade nicht benötigte Plug-Ins einfach Ausschalten kann und damit die Startzeit von Lightroom reduziert.
Tipp: Ihr könnt auch die mitgelieferten Plug-Ins von Lightroom deaktivieren, welche Ihr nicht benötigt.(z.B. Nikon Tether für Canon Besitzer). Lightroom startet dann schneller und benötigt ggf. weniger Speicher.
Der Zusatzmodul Manager kann über die Schaltfläche “Fertig” verlassen werden.
Und wie komme ich jetzt an mein neues Plug-In? Das hängt ganz vom Plug-In ab. Die meisten Plug-Ins sind über einen der Menüpunkte “Datei –> Zusatzmoduloptionen” , “Bibliothek –> Zusatzmoduloptionen” oder “Hilfe –> Zusatzmoduloptionen” erreichbar. Nicht alle Plug-Ins sind in allen Menüpunkten vorhanden!
Deinstallation
Nur der Vollständigkeit halber: Über die Schaltfläche “Entfernen” im “Zusatzmodul Manager” kann ein Plug-In deinstalliert werden. Die zum Plug-In gehörenden Dateien werden dabei nicht von der Festplatte gelöscht. Das Plug-In kann jeder Zeit wieder installiert werden. Je nach Plug-In bleibt dabei auch die Konfiguration des Plug-Ins erhalten.
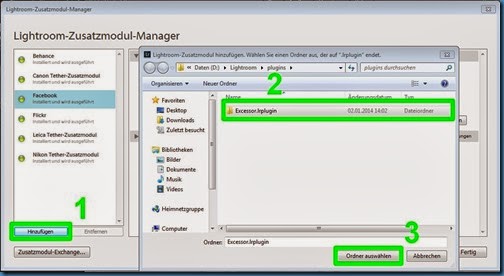

Keine Kommentare:
Kommentar veröffentlichen
Hallo, ich freue mich auf deinen Kommentar! Dieser wird so bald wie möglich für alle freigeschaltet.